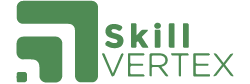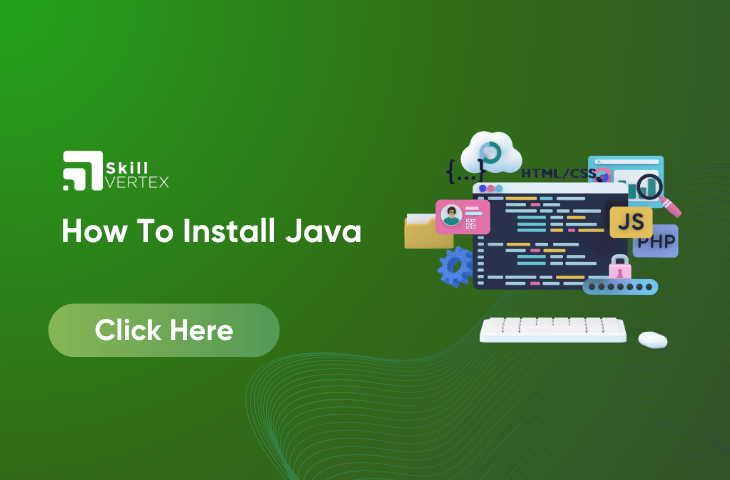Table of Contents
How To Install JAVA
Installing Java on your laptop is an essential step for anyone looking to develop Java applications or run Java-based software. Java is a versatile programming language known for its portability and compatibility across various platforms. Whether you’re a developer aiming to create Java applications or simply need Java to run specific software or websites, this guide will walk you through the straightforward process of installing Java on your laptop. By the end of this tutorial, you’ll have a fully configured Java development environment, ready to write code or use Java-based applications.
To Install Java
To install and run Java applications on a Windows operating system, you’ll need to get a copy of the Java Development Toolkit (JDK) installation files.
The Java Development Toolkit (JDK) is a comprehensive package that contains essential components for running Java applications on Windows. It includes the Java Runtime Environment (JRE) and the Java Virtual Machine (JVM), which are necessary for tasks such as playing games like Minecraft or running applications like NASA World Wind.
Additionally, the JDK provides a set of programming tools, including a compiler and a Java web server, making it a valuable resource for developers who want to create Java applications on their Windows systems. Whether you’re a user enjoying Java-based applications or a programmer developing Java software, the JDK has you covered.
Requirements to install Java
Before you proceed with downloading and installing Java on your Windows system, ensure that you meet the following prerequisites:
- Operating System: You are using an updated Windows 10 or Windows 11 operating system (OS).
- Internet Access: You have access to the Internet to download the Java Development Kit (JDK) from the official source.
- Permission: You have the necessary rights and permissions to download the JDK and install Java on your computer. Administrative privileges may be required for installation.
- Storage Space: Your computer has at least 500 MB of available hard drive space to accommodate both the JDK download and the installation process.
Meeting these prerequisites ensures a smooth and successful installation of Java on your Windows system, allowing you to enjoy Java-based applications and development tools.
Which Java Distribution To Choose
Various companies, including Oracle, Azul, Amazon, and Microsoft, offer their own Java installers. These installers are typically based on the open-source OpenJDK project, which serves as the foundation for Java development across different platforms. These companies provide their own distributions and support for Java, allowing users to choose the version and provider that best suits their needs and preferences. This diversity in Java distributions ensures that users have options for obtaining and using Java on their systems.
For those looking for a straightforward JDK installation experience on Windows, Eclipse’s Adoptium project (formerly AdoptOpenJDK) is often considered one of the easiest options. Not only does it offer simplicity in installation, but it also boasts the advantage of having the most permissive, open-source license. This makes the Adoptium JDK an excellent choice, especially for newcomers who are installing Java on a Windows system for the first time. The user-friendly nature and licensing benefits of Adoptium JDK make it a recommended choice for many Windows users.
How to install Java on Windows
To set up and install Java on a Windows system, you can follow these five steps:
- Download Java for Windows: Visit the official Java download page (typically provided by Oracle, Adoptium, or another trusted source). Choose the appropriate version (JDK or JRE) and download the Windows installer.
- Run the Java Installer: Locate the downloaded installer file and run it. Follow the on-screen instructions to begin the installation process. You may need to grant administrative permissions if required.
- Validate the JAVA_HOME Setting: After installation, confirm that the
JAVA_HOMEenvironment variable has been set correctly. This variable should point to the Java installation directory. - Confirm the Java PATH Variable: Verify that the Java executable is in your system’s PATH. This allows you to run Java commands from any directory without specifying the full path to the Java executable.
- Run a JDK Command to Verify: Open a command prompt or terminal window and run a simple JDK command, such as
java -versionorjavac -version. This command should display the installed Java version, confirming that the installation was successful.
By following these five steps, you can install Java on your Windows system and ensure that it is configured correctly for use in your development or runtime environment.
Java for Windows download
You can easily download the latest recommended Java release directly from the Eclipse Adoptium homepage. As of now, Java 17 is the latest version available.
The download provided by Adoptium is packaged as an .msi file, with a size of just over 160 MB. This installer simplifies the process of setting up Java on your Windows system, making it convenient and straightforward for users to get started with the latest Java release.
Run the Windows Java installer
When using the Java installation wizard on your Windows computer, you have the flexibility to customize the JDK installation in five different ways:
- Installation Directory: You can choose where to install Java on your Windows computer. This allows you to specify the installation path according to your preferences.
- Add Java to the Windows PATH: You can opt to add Java to the Windows PATH, enabling you to run Java commands from any directory without specifying the full path to the Java executable.
- Automatically Run JAR Files: You have the option to configure Java to automatically run JAR (Java Archive) files when double-clicked, providing a seamless experience for running Java applications.
- Set the JAVA_HOME Environment Variable: The installer allows you to set the
JAVA_HOMEenvironment variable, which is essential for many Java development tools and applications to function correctly. - Configure JavaSoft Registration Keys: You can customize JavaSoft registration keys as needed for specific use cases or configurations.
The installation process is generally quick and efficient. On a Windows computer with 1 GB of free memory, an SSD hard drive, and an i5 CPU, the Java installation wizard can complete the setup in less than a minute, ensuring a swift and hassle-free experience for users.
Where to install Java on Windows?
Changing the default installation directory for Java on your Windows system can be a wise choice, especially if you want to avoid potential issues with spaces in folder names like “Program Files.” Here are some recommended alternative installation paths:
- C:\tool\jdk17: This directory structure provides a dedicated location for your Java installation, making it easy to locate and manage.
- C:\jdk17\: A straightforward path like this allows for easy access and avoids spaces in the directory name, reducing the likelihood of script errors.
- C:\java\version\17: This structured approach organizes Java installations by version number, which can be useful if you work with multiple Java versions.
By choosing one of these alternative installation directories, you can ensure a smooth and error-free experience when working with Java on your Windows computer.
Set the Java PATH
Allowing the installer to configure the Java PATH environment variable is highly recommended, and here’s why:
- Ease of Access: When the installer sets up the Java PATH, it allows you to access all the utilities that come with the JDK by simply using their names in a DOS prompt or PowerShell. This convenience streamlines your development workflow.
- Efficient Tool Usage: By configuring the Java PATH, developers can easily utilize essential JDK tools like the Java compiler and the Java Shell (JShell) without having to specify the full path to these utilities. This improves efficiency and reduces the need for manual configuration.
- Avoiding Errors: It helps prevent potential errors or issues related to specifying the correct paths for JDK tools. This ensures that you can seamlessly compile and run Java programs without unnecessary complications.
In summary, configuring the Java PATH during installation simplifies the usage of JDK tools and enhances the overall development experience. It’s a recommended step for developers working with Java on their Windows systems.
Configure JAVA_HOME
Configuring the JAVA_HOME environment variable is essential for many Java-based programs, including popular applications like Minecraft and Apache Tomcat. Here’s why it’s recommended to let the Java install wizard handle this task:
- Compatibility: Many Java-based programs query the JAVA_HOME environment variable to locate the Java installation path. By allowing the install wizard to configure JAVA_HOME, you ensure compatibility and smooth operation of these applications.
- Automation: Allowing the installer to set up JAVA_HOME automates the process and reduces the chances of errors. This eliminates the need for manual configuration, saving you time and effort.
- Consistency: Using the installer’s default settings ensures consistency across your system and avoids potential discrepancies in environment variable values.
However, it’s worth noting that not all Java installers configure these environment variables automatically. In such cases, you may need to configure them manually. Fortunately, there are tutorials available to guide you through the process of setting up JAVA_HOME or configuring the Java PATH when needed.
In general, it’s advisable to follow the installer’s recommendations and allow it to configure JAVA_HOME for you, but having knowledge of manual configuration can be valuable in cases where it’s necessary.
Validate JAVA_HOME on Windows
To verify that the JAVA_HOME environment variable has been set correctly on your Windows system, you can use either the Windows Command Prompt or PowerShell. Here’s how to do it:
Using the Windows Command Prompt:
C:\>echo %JAVA_HOME%Using PowerShell:
PS C:\> echo $env:JAVA_HOMERegardless of whether you use the Command Prompt or PowerShell, the output of the command should be the root folder where you installed Java. This confirms that the JAVA_HOME environment variable has been correctly configured, ensuring that Java-based applications and development tools can access the Java installation on your system.
Confirm the Java PATH configuration
To confirm the Java PATH setting on Windows, you can use the Command Prompt. Here’s how to do it:
- Open the Command Prompt on your Windows computer.
- To view the PATH variable, issue the following command:
:C:\>echo %PATH% C:\_tools\jdk-17\bin; C:\WINDOWS\system32; C:\WINDOWS;The following commands outputs the Windows PATH in PowerShell
:PS C:\> echo $env:PATH C:\_tools\jdk-17\bin; C:\WINDOWS\system32; C:\WINDOWS;If the full path to the bin folder of the JDK install is listed, then the Windows PATH for Java has been configured correctly.
Run Java on Windows
To confirm the success of your Java installation on Windows, you can run a Java command and check if it works as expected. One common way to do this is by checking the installed Java version. Here’s how to do it in PowerShell:
- Open PowerShell on your Windows computer.
- To check the installed Java version, enter the following command:
PS C:\> java -version
openjdk version "17.0.3" 2022-04-19
OpenJDK Runtime Environment Temurin-17.0.3+7 (build 17.0.3+7)
OpenJDK 64-Bit Server VM Temurin-17.0.3+7 (build 17.0.3+7, mixed mode, sharing)Java 17 and Windows 10 install
installing Java on Windows is a straightforward process, and once it’s set up, you can run various Java applications and development tools with ease. Whether you’re using it for gaming, web applications, or software development, Java is a versatile platform that serves many purposes.
Remember to keep your Java installation up to date, especially when new Long-Term Support (LTS) releases become available. Regular updates ensure that you have access to the latest features, improvements, and security enhancements provided by the Java platform.
With Java successfully installed, you’re ready to explore the world of Java applications and programming on your Windows system. Enjoy your Java journey!
FAQ – How To Install JAVA In Laptop
Q1. Can we install Java in laptop?
Ans. Installing Java on Windows is a fundamental step to run Java applications on Microsoft’s operating system. This process involves obtaining the Java Development Toolkit (JDK) installation media, which consists of the Java Runtime Environment (JRE) and the Java Virtual Machine (JVM). Once you have the JDK in place, you’ll have the necessary tools and environment to work with Java applications seamlessly. This tutorial will guide you through the installation process and help you get started with Java on your Windows system.
Q2. Why I Cannot install Java in my computer?
Ans. Temporarily disabling your firewall or antivirus software can help troubleshoot Java installation issues. To do this, right-click the software icon in your system tray, choose “Disable” or “Pause,” and specify a short duration (e.g., 15 minutes). After installing Java, remember to re-enable these security measures promptly to maintain your computer’s safety.
Q3. Can I download Java for free?
Ans. Yes, Java is free for personal use when downloading it.
Hello, I’m Hridhya Manoj. I’m passionate about technology and its ever-evolving landscape. With a deep love for writing and a curious mind, I enjoy translating complex concepts into understandable, engaging content. Let’s explore the world of tech together